300x250
엑셀 파일을 PDF로 변환할 때, 단순히 저장하는 것만으로 끝내지 마세요. 문서를 더욱 접근성 있게 만들어 화면 읽기 프로그램, 보조 기술, 다양한 디스플레이 환경에서도 쉽게 탐색할 수 있도록 만드는 것이 중요합니다. 여기서는 엑셀에서 PDF로 변환할 때 활용할 수 있는 접근성 팁을 소개합니다.
1. 소개

📌 접근성 높은 PDF를 만드는 이유
PDF에 접근성 태그를 추가하면:
- 화면 읽기 프로그램이 데이터를 쉽게 읽어줍니다.
- 목차, 하이퍼링크, 책갈피 등으로 문서를 편리하게 탐색할 수 있습니다.
- 휴대폰, 태블릿 등 다양한 디바이스에서 보기 편리합니다.
- 문서를 공유할 때, 모든 사용자(장애인 포함)가 문서를 온전히 활용할 수 있습니다.
📋 PDF로 변환하기 전 준비 단계
1️⃣ 엑셀 파일에서 접근성 검사 실행하기
PDF를 만들기 전에, 엑셀 문서에서 접근성 검사를 실행하세요.
- 방법: 검토 > 접근성 검사를 클릭.
- 접근성 문제를 자동으로 분석해 줍니다.
- 해결할 수 있는 문제 예시:
- 머리글(제목 행) 설정 여부.
- 대체 텍스트가 없는 이미지.
- 잘못된 표 구조.
2️⃣ 문서 내 표와 데이터 정리
- 머리글 행 설정하기:
표의 첫 행을 머리글로 설정하면 화면 읽기 프로그램이 데이터의 의미를 더 잘 전달합니다.
방법: 표를 선택하고 테이블 디자인 > 머리글 행 활성화. - 표 구조 단순화:
병합된 셀, 빈 셀 등은 화면 읽기 프로그램이 데이터를 이해하기 어렵게 만듭니다.
팁: 정렬된 형태의 테이블 구조를 유지하세요.
3️⃣ 이미지와 그래프의 대체 텍스트 추가
문서에 삽입된 이미지, 그래프에는 반드시 대체 텍스트를 추가하세요.
- 방법: 이미지를 우클릭 > 대체 텍스트 클릭 > 내용을 입력.
- 대체 텍스트는 이미지를 설명하거나 그래프 데이터를 간단히 요약해야 합니다.
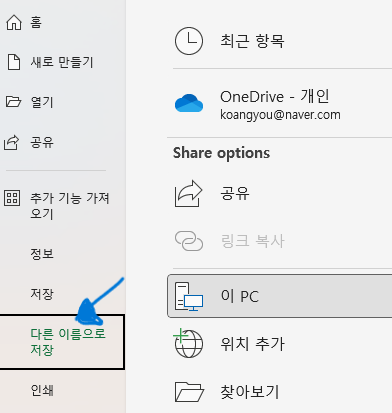
🖨️ 엑셀에서 PDF로 변환하는 방법
1️⃣ 파일 저장 과정
- 엑셀 상단 메뉴에서 파일 > 다른 이름으로 저장 또는 파일 > 복사본 저장 선택.
- 저장 위치를 설정한 후, 파일 형식에서 **PDF(*. pdf)**를 선택.

2️⃣ 추가 설정 옵션 열기
- 파일 형식을 PDF로 선택한 뒤 추가 옵션 또는 옵션 버튼을 클릭합니다.
3️⃣ 접근성 태그 활성화
- 옵션 창에서 접근성에 대한 문서 구조 태그 확인란을 체크합니다.
- 확인 버튼을 클릭한 뒤, 저장을 완료합니다.
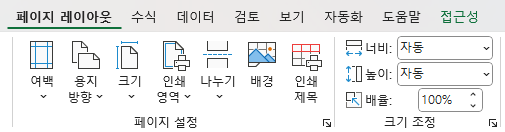
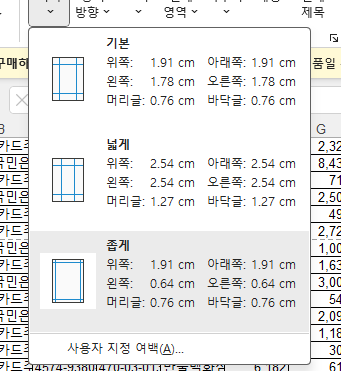

💡 추가 팁: PDF 저장 시 유용한 체크리스트
- 머리글과 표 구조 확인
PDF로 변환 후에도 데이터의 구조가 잘 유지되었는지 확인하세요. - 페이지 설정 조정
PDF가 한 페이지에 보기 좋게 출력되도록 엑셀의 페이지 레이아웃 메뉴에서 크기와 여백을 조정합니다. - 대체 텍스트 확인
저장된 PDF에서 이미지나 그래프에 대체 텍스트가 잘 반영되었는지 확인합니다.
2. 마치며 : 🌟 엑셀을 PDF로 변환하며 얻는 효과
엑셀 파일을 접근성 높은 PDF로 변환하면:
- 파일을 공유할 때 누구나 쉽게 내용을 이해할 수 있습니다.
- 법적, 윤리적으로도 더욱 포괄적인 접근성을 제공합니다.
- 디지털 환경에서도 데이터의 전문성과 가독성을 유지할 수 있습니다.
엑셀 작업이 많으신 분이라면, 이번 기회에 접근성을 고려한 PDF 저장 습관을 들여보세요! 작업의 품질도, 문서를 받는 사람의 만족도도 한 단계 업그레이드될 것입니다. 😊
728x90
'작지만 소중한 꿀팁과 혁신' 카테고리의 다른 글
| 🎮 롤(리그 오브 레전드) 2025년 새 시즌 시작! 패치노트와 달라진 점 총정리 (0) | 2025.01.09 |
|---|---|
| Path of Exile 2 영문 거래소 한글화 스크립트 사용 가이드 ✨ (0) | 2024.12.31 |
| 12월, 망년회와 모임을 위한 완벽한 장소 추천 TOP 5 🎉✨ (2) | 2024.12.10 |
| 연말정산 시즌이 돌아왔다 - 꼭 알아야 할 환급금 꿀팁 (1) | 2024.12.02 |
| 비데 사용, 올바르게 하고 계신가요? (0) | 2024.11.24 |